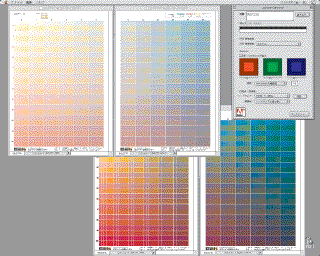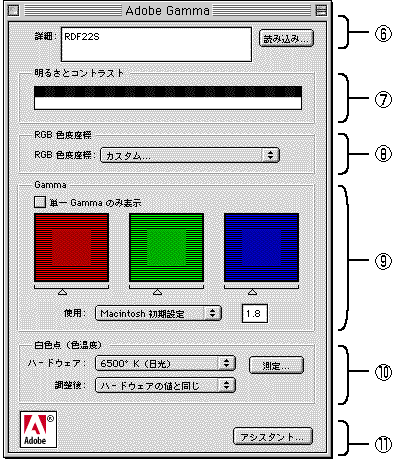| カラーチャートとAdobe Gammaを使ったモニタマッチング方法 |
(1)GEKのWebサイトから色調整用のターゲットチャートを入手する。
下記のいずれでもよい
ONELOOK Ver2.0
mobile ONELOOK
入手したONELOOKチャートをAdobe Photoshopで開く。
同時に印刷版ONELOOKチャートを用意。
(2)Adobe Gamma
[コントロールパネル]-[Adobe Gamma]を開く。

(3)[Adobe Gamma]ダイヤログの“コントロールパネル”をチェックし“次へ”をクリック。
※ちなみに“ステップごと(アシスタント)”で行っても考え方は同じです。
(4)ONELOOKチャートと[Adobe Gamma]ダイヤログを開いた状態。
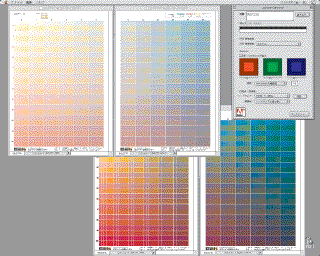
(5)[Adobe Gamma]ダイヤログにてモニタに表示されたチャート画像と印刷版ONELOOKチャートが同じ色調になるようガンマ調整。

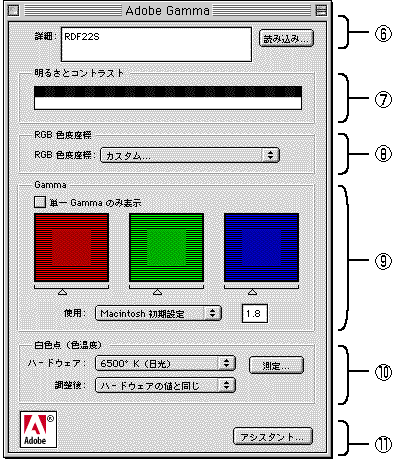
(6)右側の“読み込み”スイッチからモニタメーカー提供のプロファイルを選ぶ。
特になければ、“詳細覧”にモニタ機種名などの名前を付ける。
(7)明るさとコントラスト
このダイアログではなく、モニタ自体のコントラストや明るさ調整を行う。モニタの全面パネルなどに調整用スイッチがあります。コントラストは最高に設定し、明るさは左のダイアログの白が暗くならないで、黒ができるだけ暗くなるように調整。
(8)RGB色度座標
モニタメーカー提供のプロファイルを設定していれば特に変更しない。
(9)Gamma
三角のスライダを左右に動かして、中央の四角と周辺の縞模様の明るさが同じになる位置に調整することが基本。
“単一Gammaのみ表示”のチェックを外すとRGBそれぞれ個別に調整できる。
ここで、画面に表示したONELOOKチャートと印刷版ONELOOKの色調が同じになるよう調整を行う。ONELOOKでは濃いチャートと薄いチャートがあるので、両方を交互に見ながら何度が調整を繰り返す。
使用Gammaは、“Macintosh初期設定”で値は“1.8”に設定する。
(10)白色点(色温度)
“ハードウェアの白色点”は、印刷の標準である“5000°k〜6500°k”に設定。
“調整後の白色点”では“ ハードウェアの値と同じ”を選んでおく。
(11)アシスタント
“アシスタント”スイッチをクリックしてダイアログ右下の“次へ”をクリックして“完了”がでるまで進み終了。

株式会社ジーイー企画センター
当Webに登場する社名および商品名は各社の商標または登録商標です。